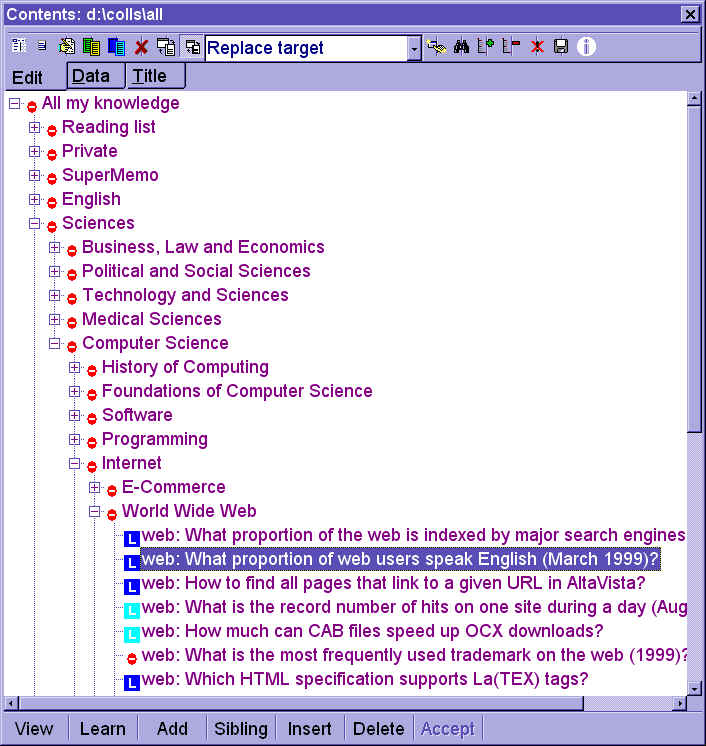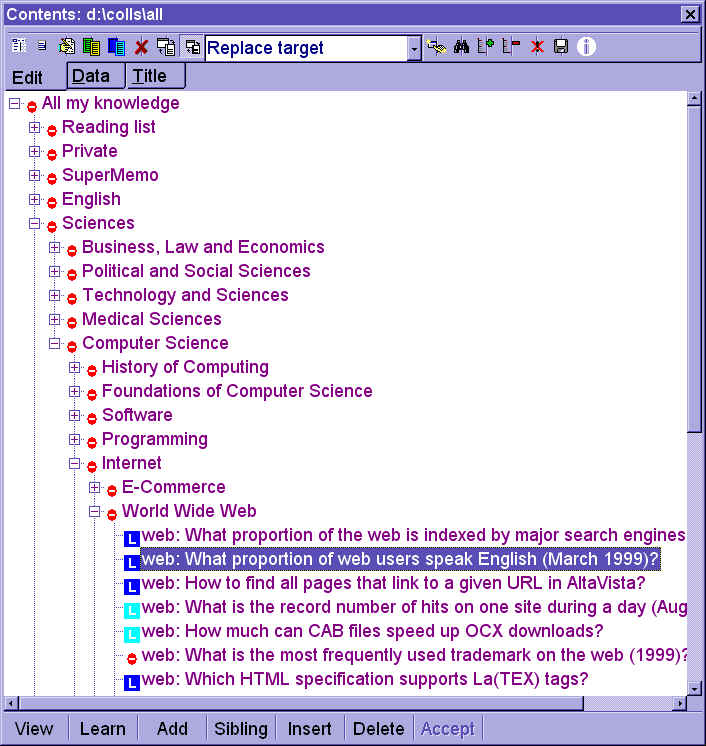| Die
Struktur des Wissensbaums |
Der Wissensbaum ist die hierarchische
Struktur der Elemente, die in der Wissensdatenbank enthalten sind. Er wird
in der Mitte des Inhaltsfensters angezeigt.
Ein Beispiel für einen Wissensbaum ist unten angezeigt. Die Erzeugung und
Bearbeitung des Wissensbaums ist einfach, führt aber bei Anfängern häufig
zu erheblicher Verwirrung. Es ist daher nützlich, die Begriffe, die zur
Beschreibung des Wissensbaums benutzt werden, zu verstehen. Dieser Überblick
soll Ihnen helfen, Ihren eigenen Wissensbaum in wenigen Minuten aufzubauen.
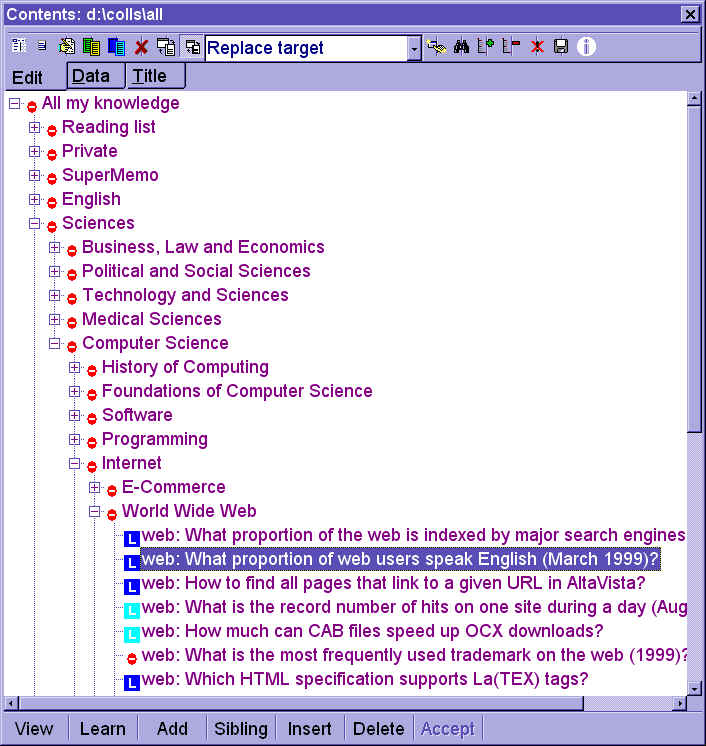
Terminologie: Baum, Wurzel, Zweige,
Kinder, Nachbarn, Eltern und Blätter
Der oben gezeigte Baum beginnt mit
der Wurzel (oder dem Wurzelknoten) mit der Bezeichnung All my knowledge
in der ersten Zeile. Es gibt fünf Zweige, die von der Wurzel ausgehen:
Reading
list, Private, SuperMemo, English und Sciences (Es gibt weitere
Zweige unter Sciences, die in der Abbildung nicht sichtbar
sind). Alle Zweige, die von einem gegebenen Zweig ausgehen, werden als
dessen Kinder bezeichnet. Der Zweig Sciences hat fünf Kinder, die
in der Abbildung angezeigt sind:
-
Business, Law and Economics
-
Political and Social Sciences
-
Technology and Sciences
-
Medical Sciences
-
Computer Science
Diese fünf Zweige sind Nachbarn (oder
Geschwister) voneinander. Zum Beispiel ist Medical Sciences ein
Nachbar von Computer Science. Andererseits ist Sciences der
Elternknoten all dieser fünf Nachbarn.
Weiter unten in der Baum-Struktur befinden
sich die Kinder von Computer Science wie Software, Programming,
Internet, usw.
Ganz unten in der Baumstruktur befinden
sich die Blätter, d.h. Kindern, die keine weiteren Kinder haben (die Blätter
sind normalerweise Items, die bei den Wiederholungen
im Lernprozeß verwendet werden).
Alle Knoten des Wissensbaumes, also
Wurzel, Zweige, Kinder, Blätter usw. sind Elemente in SuperMemo.
Das bedeutet, daß Sie sie im Element-Fenster
anzeigen und mit Komponenten (wie Texten, Abbildungen, Klängen, usw.) ausfüllen
können. Um einen gegebenen Zweig im Wissensbaum im Element-Fenster anzuzeigen,
markieren Sie ihn (im Inhaltsfenster) und benutzen Sie den Befehl Ansehen
in
der Befehlsleiste im unteren Rand des Inhaltsfensters.
Status-Indikatoren: in der Warteschlange,
im Lernprozess und entfernt
Alle Zweige im Baum sind mit kleinen
Indikatoren markiert, die den Status jedes einzelnen Elementes anzeigen:
-
im Lernprozeß - Elemente, die mit
einem dunkelblauen L-Symbol markiert sind, wurden schon in den Lernprozeß
aufgenommen und nehmen daher an den regelmäßigen Wiederholungen teil.
-
in der Warteschlange - Elemente,
die mit einem hellblauen L-Symbol markiert sind, warten in der Warteschlange
darauf, in den Lernprozeß aufgenommen zu werden. Sobald sie in die Warteschlange
aufgenommen sind, verändert sich die Farbe ihres Status-Indikators in dunkelblau.
-
entfernt - Element, die nicht am
Lernprozeß teilnehmen, sind mit einem roten Stop-Zeichen markiert. Normalerweise
dienen Sie als Platzhalter fürandere Items oder Zweige (z.B. Internet,
World Wide Web, usw.) oder sie sind nur als Referenz in die Wissensdatenbank
aufgenommen (wie z.B. web: What is the most frequently used trademark
on the web?)
Konstruktion des Wissensbaumes
Es gibt grundsätzlich zwei Wege, um
einen Wissensbaum zu erzeugen:
-
Im
Inhaltsfenster -
Sie können Befehle wie Kind, Nachbar, Einfügen oder Löschen
benutzen, um den Wissensbaum direkt im Inhaltsfenster
aufzubauen. Während Sie den Baum oder einen Teil davon erstellen, bleiben
alle seine Elemente zunächst leer, d.h. Sie müssen Sie später mit Komponenten
füllen (z.B. mit Hilfe von Schablonen).
-
Mit
Kategorien - wenn Sie eine größere Anzahl von ähnlich aussehenden
Items in einen gegebenen Zweig des Wissensbaums einfügen wollen, ist es
günstiger, Kategorien zu benutzen, da dadurch
der Prozeß stark vereinfacht wird. Kategorien verwenden automatisch Schablonen,
um zu gewährleisten, daß Ihre Elemente mit Komponenten eines vorgegebenen
Aussehens, gegebener Größe, Anzahl usw. ausgefüllt werden.
Wenn Sie einmal einen Wissensbaum erzeugt
haben, können Sie ihn jederzeit mit Drag&Drop-Operationen
bearbeiten.
Aufbau
des Wissensbaumes im Inhaltsfenster
Wenn Sie eine kleine Wissensdatenbank
mit einer komplexen Baumstruktur anlegen wollen, ist dies die günstigste
Methode:
-
Mit dem Befehl Kind fügen Sie ein
ein neues Element als Kind des aktuell ausgewählten Elementes in den Wissensbaum
ein (bitte klicken Sie mehrere Male auf den Befehl Kind, um zu sehen,
wie dieser Befehl wirkt).
-
Mit dem Befehl Nachbar fügen Sie
ein ein neues Element als Nachbar des aktuell ausgewählten Elementes in
den Wissensbaum ein (d.h. Sie erzeugen ein Element, das ein Kind des Elternknoten
des aktuell ausgewählten Elementes ist). Beachten Sie, daß es nur eine
Wurzel gibt, und daß Sie keine Nachbarn der Wurzel erzeugen können.
-
Auch mit dem Befehl Einfügen erzeugen
Sie einen neuen Nachbarn, aber er wird an die Stelle des aktuell ausgewählten
Elementes eingefügt. Das ausgewählte Element wird dabei um eine Position
im Baum nach unten verschoben. Wie bei dem Befehl Nachbar können
Sie kein neues Element an der Stelle der Wurzel des Baumes einfügen.
-
Mit dem Befehl Löschen Sie den
aktuell ausgewählten Zweig (d.h. das ausgewählte Element und alle seine
Kinder).
Sobald Sie ein Element oder einige Elemente
erzeugt haben, können Sie ihre Titel ändern. Wählen Sie zu diesem Zweck
das jeweilige Element aus und klicken Sie darauf, um den Titel zu editieren.
Alternativ können Sie auch den Befehl Ansehen benutzen und dann
die Tastenkombination Alt+T verwenden, um den Titel im Element-Fenster
zu editieren. Wenn Sie Text in die Elemente eingeben, erzeugt SuperMemo
auch automatsch Titel für die Elemente.
Wenn Sie die Struktur des Wissensbaums
verändern wollen, lesen Sie unten: Bearbeitung
des Wissensbaums mit Drag&Drop-Operationen
Aufbau
des Wissensbaumes mit Kategorien
Kategorien sind Untereinheiten des
Wissensbaums, die dasselbe Aussehen der Elemente verwenden und gewöhnlich
zu ein und demselben Fachgebiet gehören. Sie können z.B. eine Kategorie
mit dem Namen Biologie definieren und darin alle Items zusammenfassen,
die mir Biologie zusammenhängen.
Wenn Sie auf der Werkzeugleiste
eine gegebene Kategorie ausgewählt haben, dann wird jedesmal, wenn Sie
mit Ctrl+A oder mit dem Befehl Neues
Paar ein neues Element erzeugen, dieses Element in die ausgewählte
Kategorie eingefügt. Dieses Verfahren ist praktisch, wenn Sie eine größere
Anzahl neuer Elemente in eine bestimmte Stelle des Wissensbaumes
einfügen wollen. Sie können später mit Drag&Drop-Operationen
den Baum bearbeiten oder die Element-Parameter
verwenden, um ein Element in eine andere Kategorie zu verschieben.
Für weitere Details lesen Sie: Benutzung
von Kategorien
Bearbeitung
des Wissensbaums mit Drag&Drop-Operationen
Wenn Sie die Struktur des Wissensbaums
verändern wollen, können Sie das am einfachsten mit Drag&Drop-Operationen
im Inhaltsfenster tun.
Die Bearbeitung ist dann ein einfaches
Verschieben von Zweigen des Wissensbaumes an eine andere Stelle. Um einen
Zweig zu verschieben, klicken Sie darauf mit der linken Maustaste, halten
Sie die Taste gedrückt und und bewegen Sie die Maus zur gewünschten Stelle.
Lassen Sie die Maustaste los, wenn sich der Zweig an der gewünschten Stelle
befindet. Damit ist der Zweig an die neue Stelle verschoben.
Es ist bei diesem Verfahren noch zu
beachten, daß es verschiedene Verschiebungsmoden gibt. Sie wählen den Verschiebungsmodus
in der Drag&Drop-Auswahlbox in der Editwerkzeugleiste des Inhaltsfensters
aus. Im oben abgebildeten Beispiel ist in dieser Auswahlbox der Modus "Replace
target" ausgewählt. Je nachdem, welchen Verschiebungsmodus Sie ausgewählt
haben, wird der verschobene Zweig in unterschiedlicher Weise behandelt.
Es stehen in dieser Auswahlbox fünf verschiedene Verschiebungsmoden zur
Auswahl:
-
Replace target -
in diesem Modus wird der verschobene Zweig an der Stelle des Zielzweiges
eingefügt, und der Zielzweig selbst wird um eine Position weiter nach unten
verschoben.
-
Add as last child -
in diesem Modus wird der verschobene Zweig als letztes Kind des Zielzweiges
in den Wissensbaum eingefügt. (Sie können natürlich einen Zweig nicht auf
einen seiner eigenen Abkömmlinge verschieben, da er nicht zu einem Kind
von sich selber werden kann).
-
Add as last sibling -
in diesem Modus wird der verschobene Zweig als letzter Nachbar des Zielzweiges
in den Wissensbaum eingefügt.
-
Transplant children -
Alle Kinder des verschobenen Zweiges werden zu Kindern des Zielzweiges,
der verschobene Zweig selber wird jedoch nicht verschoben.
-
Transplant partly -
das gleiche wie Transplant children mit dem Unterschied, daß Sie
gefragt werden, wieviele Kinder Sie verschieben wollen. Wenn Sie eine Zahl
N auswählen, werden nur die ersten N Kinder verschoben. (eine sortierter
Baum wird hierbei nicht anders als ein unsortierter behandelt, d.h. die
Elemente werden nicht in der Sortierreihenfolge, sondern in der physikalischen
Reihenfolge behandelt).
Beachten Sie beim Ändern des Verschiebungsmodus,
daß SuperMemo sich diese Änderung merkt und für alle zukünftigen Verschiebungen
benutzt, auch wenn Sie SuperMemo zwischen durch beenden und neu starten!